Sample Batch Import
Important Notice - In June 2024, we released a new version of our Inventory system. Updated documentation for the Inventory is available in our new Support Portal. All documentation for the entire eLabNext platform will be fully migrated to the new Support Portal over the course of 2024. Start using the new Inventory documentation.
To import samples from an Excel spreadsheet or any other table-based format, you can install the free Sample Batch Import add-on in our Marketplace.
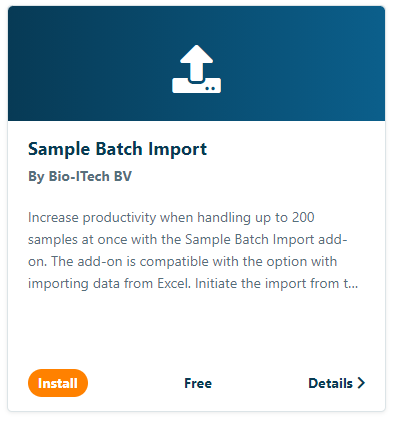
After installation of the Sample Batch Import add-on, navigate to Sample List in the inventory tab. The option to Import Samples is now available in the Sample List.
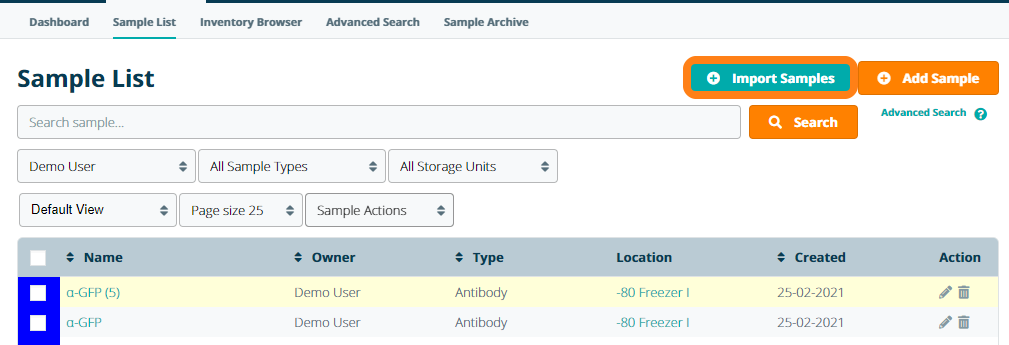
In the next step you need to specify the following import settings:
- Number of samples – the number of samples you want to import (limited to 200 samples at the time)
- Storage locations – location start position of the samples you want to imported.
- Sample type – select the sample type of the samples you want to import.
- Fields to import – select the sample type fields that you want to import (required fields cannot be unchecked)
To import samples in multiple locations select multiple locations, all samples will be imported in the chosen compartment orientation.
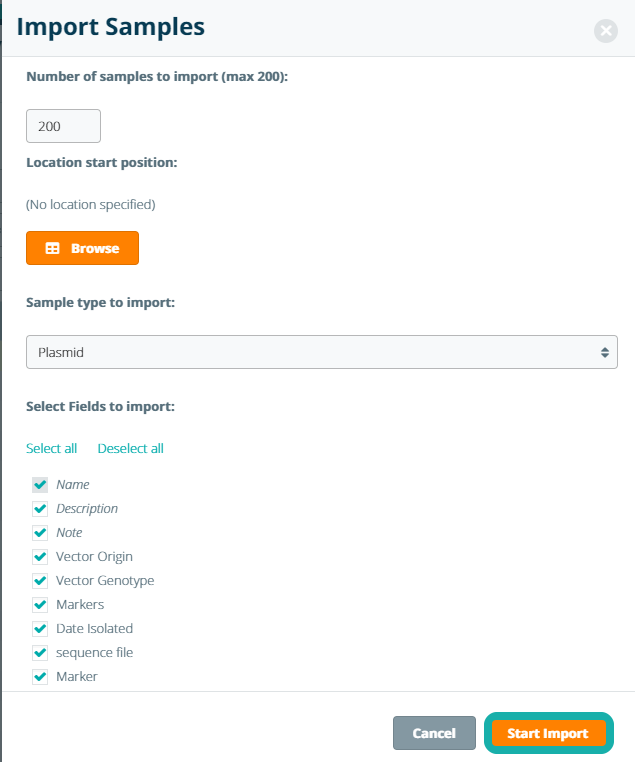
After setting the import settings, click on Start Import to continue. A batch import table will be opened that is tailored to the specifications you entered. You can copy and paste data from Excel in the following ways:
- Paste from Excel – Click on the Past from clipboard button to open a window to paste all data
- Paste all data from Excel – Copy all data in the Excel file and select the cell the first cell in the Sample Name field and press CTRL + V to paste
- Paste data per column – Copy the data of one column in the Excel file and select the first cell in the corresponding import table and use CTRL + V to paste
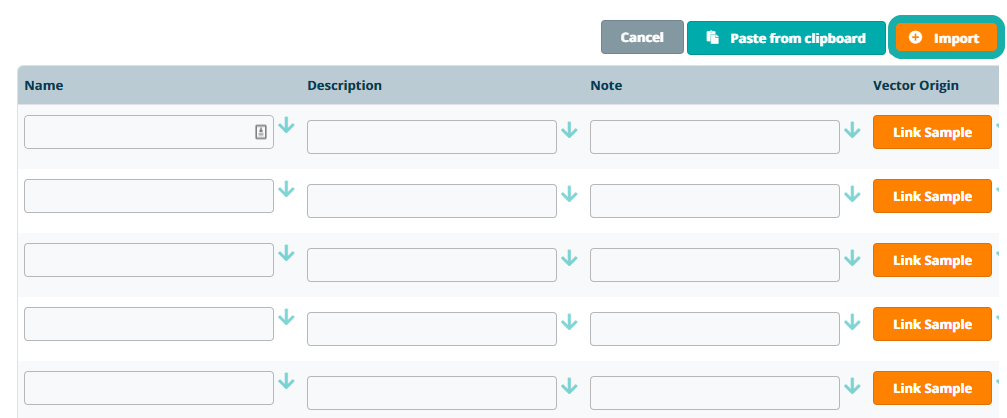
It is important to keep in mind that when importing the samples using the batch import option the data should be formatted correctly
- Open text fields – can contain any data without further restriction in format
- Numeric fields – requires an input of a numeric value (for decimal numbers use the . (dot) as the separator)
- Date fields – requires input in the same format as your account settings
- Date and time fields – requires input in the same format as your account settings
- Option fields (checkboxes, drop down and radio button) – requires input that corresponds exactly with one of the value options (also case sensitive). For checkboxes with multiple options, use the comma as the separator)
- File Attachment fields– requires input in the format of filename.ext (note that the file should first be uploaded in the File Storage to allow linking)
- Sample Link fields– requires input to correspond with the sample name of the sample to be linked (it will link to the first sample found in the system in case of more than one sample with the same name is found). To link a specific sample use the sample link using the following format: SampleID:123456
After pasting data, click Import to add the sample batch.